Passaggio 1: scarica macOS Sierra (10.12) dal Mac App Store
Il programma di installazione di macOS Sierra può essere scaricato gratuitamente dal Mac App Store, ma per scaricarlo è necessario un Mac . Una volta completato il download, chiudi la finestra del programma di installazione che appare.
Passaggio 2: collegare e formattare l'unità flash USB
Avvertenza: assicurati che l'unità flash sia priva di file di cui hai bisogno.
Collega la tua unità flash a una porta USB sul tuo Mac e avvia Utility Disco.
Seleziona la tua chiavetta USB. Fai attenzione a selezionare l'unità corretta prima di procedere, altrimenti rischi di formattare il disco sbagliato.
Seleziona la tua unità flash USB e fai clic sul pulsante Cancella nella parte superiore dell'interfaccia di Utility Disco.
Utilizza i seguenti parametri:
- Nome: programma di installazione
- Formato: Mac OS esteso (journaled)
- Schema: mappa partizione GUID
Fare clic sul pulsante Cancella per procedere. Una volta formattata l'unità, fai clic su Fine e chiudi Utility Disco.
Passaggio 3: crea l'unità di installazione USB per macOS Sierra
Avvia Terminal e utilizza il seguente comando Terminal per creare l'unità di installazione di macOS Sierra:
sudo /Applications/Install\ macOS\ Sierra.app/Contents/Resources/createinstallmedia --volume /Volumes/Installer --applicationpath /Applications/Install\ macOS\ Sierra.app --nointeractionTieni presente che se scegli un altro nome per l'unità flash USB quando esegui la procedura di cancellazione nel passaggio 2, dovrai modificare il comando Terminale per riflettere tali modifiche.
Ecco come dovrebbe apparire la finestra del Terminale
Il completamento del processo di installazione di macOS richiederà del tempo. Sii paziente e lascia che il comando venga eseguito fino al completamento.
Passaggio 4: scarica file aggiuntivi
Scarica i seguenti elementi sul desktop e inseriscili in una cartella appena creata chiamata "File Hackintosh" per conservarli al sicuro:
Il processo di installazione è estremamente breve.
Una volta completata l'installazione, dovresti vedere Installazione completata! schermo. Fare clic su Chiudi per uscire dallo strumento bootloader EFI Clover.
Una volta installato correttamente il bootloader EFI Clover, la partizione EFI dovrebbe essere montata e disponibile per la navigazione nel Finder. Se, per qualche motivo, la partizione EFI non è montata o è necessario rimontare la partizione, è possibile farlo utilizzando il passaggio 13 di seguito.
Passaggio 6: copia FakeSMC.kext e AppleIntelE1000e.kext
Per installare macOS sul tuo hardware Hackintosh con successo, devi aggiungere l'estensione del kernel FakeSMC.kext alla partizione EFI che viene creata e montata al completamento dell'installazione del bootloader EFI Clover nel passaggio 5. Dovresti anche copiare AppleIntelE1000e.kext per Supporto Ethernet.
Sposta sia FakeSMC.kext che AppleIntelE1000e.kext (scaricati al passaggio 4) in /EFI/CLOVER/kexts/10.12/
Passaggio 8: salva la cartella "Hackintosh Files" nella partizione di installazione di macOS Sierra
Questo non è un passaggio obbligatorio, ma consiglio di salvare la cartella "Hackintosh Files" (creata nel passaggio 4) nella partizione di installazione di macOS Sierra sull'unità USB. In questo modo, mantieni i file in un luogo di facile accesso per un utilizzo futuro.
Passaggio 8: espelli l'unità USB dal tuo Mac e collegala al tuo Hackintosh
Tutti i file richiesti sono ora sull'unità USB. Espelli l'unità dal tuo Mac e posiziona l'unità in una delle porte USB sulla tua macchina Hackintosh.
Passaggio 7: prepara il BIOS UEFI sul tuo Hackintosh
Ora che la tua unità USB è pronta con il programma di installazione macOS, il bootloader Clover e il supporto di kexts, è il momento di installare macOS sulla tua macchina Hackintosh. Questo presuppone che tu abbia già costruito il tuo Hackintosh e che abbia un'unità, preferibilmente un SSD, in attesa di essere utilizzata.
Ma prima di arrivare all'installazione, la prima cosa che devi fare è preparare il BIOS UEFI.
Questo di solito può essere fatto accendendo la macchina e premendo il tasto Canc su una tastiera collegata prima dell'avvio. (Dovresti vedere un messaggio sullo schermo che ti chiede di farlo.)
Una volta dentro, puoi eseguire il processo di configurazione del BIOS UEFI per preparare l'installazione di Hackintosh.
Successivamente, vai alla sezione Periferiche e abilita l'handoff XHCI.
Successivamente, vai su Funzionalità BIOS e abilita l'unità USB UEFI come prima opzione di avvio.
Infine, vai su Salva ed esci, salva le modifiche e esci dalla configurazione.Passaggio 8: installa macOSSuccessivamente verrà caricato il gestore di avvio di Clover. Seleziona l' opzione Boot OS X Install from Install macOS Sierra e premi la barra spaziatrice per selezionare le opzioni di avvio.
Seleziona l' opzione Verbose usando la barra spaziatrice e scegli Avvia macOS con le opzioni selezionate
Vedrai apparire molto testo sullo schermo poiché abbiamo selezionato la modalità Verbose. Questo ci consente di vedere e risolvere eventuali errori durante il processo di avvio.
Dopo aver selezionato la lingua, verrà visualizzata la finestra delle utilità di macOS.
Seleziona Utility Disco e Cancella l'SSD o il disco rigido installato all'interno del tuo Hackintosh. Dagli un nome come "Hackintosh HD" per una facile identificazione.
Esci da Utility Disco e seleziona Installa macOS e fai clic su Continua.Procedi attraverso i prompt iniziali del programma di installazione di macOS Sierra.
Seleziona Hackintosh HD o come hai chiamato il tuo disco e fai clic su Installa.
Il processo di installazione richiederà un po 'di tempo, quindi sii paziente.
Alla fine la tua macchina si riavvierà. Quando il Clover Boot Manager appare di nuovo, seleziona Boot macOS Install da Hackintosh HD e premi la barra spaziatrice per selezionare l'opzione di avvio Verbose e avvia con le opzioni selezionate.
Il processo di installazione di macOS Sierra continuerà e, dopo un po 'di tempo, la macchina si riavvierà.
Una volta visualizzato il gestore di avvio di Clover, seleziona Avvia macOS da Hackintosh HD e, di nuovo, seleziona la modalità Verbose e avvia con le opzioni selezionate.
Segui il processo di configurazione iniziale di macOS, che prevede la scelta della tua posizione, la connessione al Wi-Fi, ecc. Una volta completata la configurazione, apparirà il desktop di macOS
Vedrai apparire molto testo sullo schermo poiché abbiamo selezionato la modalità Verbose. Questo ci consente di vedere e risolvere eventuali errori durante il processo di avvio.
Dopo aver selezionato la lingua, verrà visualizzata la finestra delle utilità di macOS.
Seleziona Utility Disco e Cancella l'SSD o il disco rigido installato all'interno del tuo Hackintosh. Dagli un nome come "Hackintosh HD" per una facile identificazione.
Esci da Utility Disco e seleziona Installa macOS e fai clic su Continua.Procedi attraverso i prompt iniziali del programma di installazione di macOS Sierra.
Seleziona Hackintosh HD o come hai chiamato il tuo disco e fai clic su Installa.
Il processo di installazione richiederà un po 'di tempo, quindi sii paziente.
Alla fine la tua macchina si riavvierà. Quando il Clover Boot Manager appare di nuovo, seleziona Boot macOS Install da Hackintosh HD e premi la barra spaziatrice per selezionare l'opzione di avvio Verbose e avvia con le opzioni selezionate.
Il processo di installazione di macOS Sierra continuerà e, dopo un po 'di tempo, la macchina si riavvierà.
Una volta visualizzato il gestore di avvio di Clover, seleziona Avvia macOS da Hackintosh HD e, di nuovo, seleziona la modalità Verbose e avvia con le opzioni selezionate.
Segui il processo di configurazione iniziale di macOS, che prevede la scelta della tua posizione, la connessione al Wi-Fi, ecc. Una volta completata la configurazione, apparirà il desktop di macOS
Passaggio 9: installa il bootloader EFI Clover sull'unità interna
Quindi non dobbiamo fare affidamento sull'unità USB per l'avvio in macOS, installeremo il bootloader Clover EFI sull'unità interna "Hackintosh HD".
Apri l'unità USB Installa macOS Sierra tramite Finder e vai alla cartella Hackintosh Files che hai creato nel passaggio 4.
Avvia di nuovo il bootloader EFI Clover e segui lo stesso processo di installazione che abbiamo trattato nel passaggio 5. Questa volta, tuttavia, modifica la posizione di installazione sull'unità interna di Hackintosh HD.
Non dimenticare di personalizzare l'installazione e assicurati che le opzioni selezionate corrispondano allo screenshot qui sotto.Una volta completata l'installazione, la partizione EFI sull'unità Hackintosh HD interna dovrebbe essere montata automaticamente.
Vai a / EFI / CLOVER / kexts / 10.12 e sposta FakeSMC.kext e AppleIntelE1000e.kext (che si trovano nella cartella Hackintosh Files) in quella posizione.
Quindi non dobbiamo fare affidamento sull'unità USB per l'avvio in macOS, installeremo il bootloader Clover EFI sull'unità interna "Hackintosh HD".
Apri l'unità USB Installa macOS Sierra tramite Finder e vai alla cartella Hackintosh Files che hai creato nel passaggio 4.
Avvia di nuovo il bootloader EFI Clover e segui lo stesso processo di installazione che abbiamo trattato nel passaggio 5. Questa volta, tuttavia, modifica la posizione di installazione sull'unità interna di Hackintosh HD.
Non dimenticare di personalizzare l'installazione e assicurati che le opzioni selezionate corrispondano allo screenshot qui sotto.
Una volta completata l'installazione, la partizione EFI sull'unità Hackintosh HD interna dovrebbe essere montata automaticamente.
Vai a / EFI / CLOVER / kexts / 10.12 e sposta FakeSMC.kext e AppleIntelE1000e.kext (che si trovano nella cartella Hackintosh Files) in quella posizione.
Passaggio 10: installa i driver audio VoodooHDA e il driver Web NvidiaIl processo di installazione per entrambi i driver audio VoodooHDA e Nvidia Web Driver è estremamente semplice. Basta aprire i pacchetti e procedere con l'installazione di ciascuno. Una volta installati entrambi, riavvia la macchina.
Passaggio 11: modificare l'opzione di avvio in UEFI BIOS nell'unità Hackintosh interna
Premere il tasto Canc dopo il riavvio per caricare il BIOS UEFI. Passare a Funzionalità del BIOS e modificare la prima opzione di avvio nell'unità interna del sistema operativo UEFI anziché nell'unità USB.
Passaggio 12: configura le opzioni di CloverSeleziona il pulsante Opzioni in Clover Boot Manager e vai a SMBIOS.Modificare il nome del prodotto e la versione della scheda in iMac 14,2Torna alla schermata principale di Clover, seleziona Avvia macOS da Hackintosh HD e premi la barra spaziatrice per scegliere le opzioni di avvio.Per le opzioni di avvio, seleziona Verbose e Usa i driver Nvidia WEB (nvda_drv = 1) . Una volta selezionati, scegli Avvia macOS con le opzioni selezionate.
Se tutto è configurato correttamente, macOS Sierra dovrebbe caricarsi con l'audio e la grafica Nvidia che funzionano correttamente.
Passaggio 13: montare manualmente la partizione EFI
In modo che non sia necessario modificare manualmente le opzioni di avvio ad ogni riavvio, modificheremo la configurazione di Clover per mantenere quelle opzioni persistenti ad ogni riavvio. Per fare ciò, dovremo montare manualmente la partizione EFI. Questa operazione può essere eseguita tramite Terminal.
Per scoprire dove risiede la partizione EFI per l'unità interna, possiamo usare il comando Terminale: diskutil list
Questo comando fornirà un elenco di tutte le unità sul tuo sistema. Successivamente, puoi facilmente identificare il dispositivo e slice (partizione) della posizione che desideri montare e renderlo disponibile al Finder.
In questo esempio, disk0 è dove risiede la partizione EFI sull'unità interna di Hackintosh. La partizione EFI si trova sulla slice 1, quindi il nome da targetizzare è disk0s1 .
Prima di montare questa posizione dell'unità, è necessario impostare un punto di montaggio. Puoi farlo utilizzando il seguente comando di Terminale: sudo mkdir / Volumes / efi
Successivamente, è solo questione di montare la partizione EFI. Nel mio caso, il comando sarà: sudo mount -t msdos / dev / disk0s1 / Volumes / efi
Tieni presente che il disco e la posizione della slice per la partizione EFI potrebbero differire. Assicurati di utilizzare il comando diskutil list per individuare la sua posizione precisa.
Tieni presente che il disco e la posizione della slice per la partizione EFI potrebbero differire. Assicurati di utilizzare il comando diskutil list per individuare la sua posizione precisa.
Passaggio 14: modifica il file Config.plist di Clover
Apri il file Config.plist con TextEdit e cerca la parola boot . Aggiungi i valori chiave e stringa evidenziati in giallo.
Cerca BoardVersion e rimuovi il commento dalla chiave BoardVersion. Sostituisci la stringa con iMac14,2Cerca ProductName e rimuovi il commento dalla chiave ProductName. Sostituisci la stringa con iMac14,2Salvare il file Config.plist e uscire dal file. Se viene visualizzato un messaggio relativo alla mancanza di archiviazione permanente della versione, fai clic su OK.

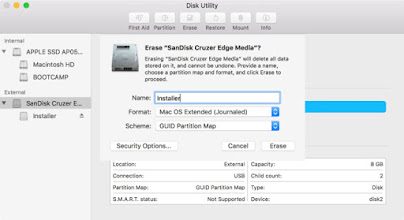







































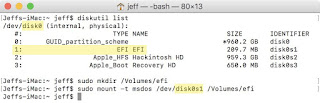






Commenti